Intro
PowerShell est aujourd’hui un langage largement utilisé et mature : la version 5.1 est embarquée dans Windows Server 2016 et Windows 10 tandis que PowerShell Core 6.0 est disponible depuis janvier 2018 en GA.
Il existe une littérature dithyrambique sur le sujet. J’ai cependant voulu écrire cet article pour partager mes (bonnes ?) pratiques.
Utiliser des paramètres
On démarre sur les chapeaux de roue avec celle-là !
Il est très facile d’utiliser des paramètres. Pas de raison de s’en priver !
Donc pas de chaîne de caractère en dur (genre le nom d’un Storage Account) : on le passe en paramètre avec une valeur par défaut et ça pourra toujours resservir.
Afficher les infos d’un objet complexe
Il est possible de mettre une variable dans une string pour en obtenir la valeur
$name = Read-Host "Quel est ton nom ?"
Write-Host "Hello $name"Ainsi, après avoir répondu à la question (disons "World"), on obtiendra bien le fameux "Hello World".
Mais quid d’objet plus complexe ? Admettons que je veuille afficher les infos d’un process.
$a = Get-Process | select -First 1
Write-Host "Le nom du process est $a.ProcessName"Le résultat peut paraître surprenant :
Le nom du process est System.Diagnostics.Process (ApplicationFrameHost).ProcessName
Pour obtenir la valeur de la propriété ProcessName, il faut "échapper" avec $()
Write-Host "Le nom du process est $($a.ProcessName)"Et voilà!
Le nom du process est ApplicationFrameHost AppVShNotif
$ErrorActionPreference
$ErrorActionPreference fait partie des ces variables qui permettent de modifier le comportement de PowerShell. $ErrorActionPreference détermine le comportement en cas d’erreur.
Par défaut, la valeur est continue, c’est-à-dire que PowerShell affiche l’erreur et continue.
Personnellement, je ne comprends pas ce comportement par défaut. Quand une cmdlet plante, je n’ai pas envie que mon script continue… C’est pourquoi, dans tous mes scripts j’ajoute la ligne suivante :
$ErrorActionPreference = "stop"Validation de paramètre
La validation de paramètre est un mécanisme simple qui permet de gagner du temps en évitant :
-
L’écriture de code pour tester
-
L’affichage de message d’erreur
Ainsi, au lieu de :
param(
$ComputerName
)
if (-not $ComputerName) {
Write-Error "ComputerName is mandatory"
Exit 1
}
(...)Il est possible déclarer :
param(
[Parameter(Mandatory)]
$ComputerName
)
(...)Le résultat est différent :
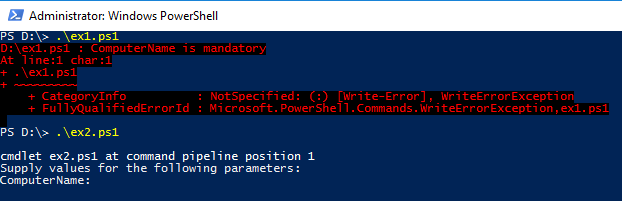
D’un point de vue "Expérience Utilisateur", la valeur est demandée interactivement : c’est pas plus mal.
D’un point de vue code, les contrôles sont déclaratifs. Rien à faire de particulier et en plus Visual Studio Code gère parfaitement la complétion.
Ceci n’est qu’un exemple et d’autres contrôles peuvent être utiliser :
[ValidateLength(1,15)]-
S’assure que la chaîne a entre 1 et 15 caractères
[ValidatePattern("[a-z]{6}\d{4}")]-
Permet de valider une chaîne de caractère par rapport à une expression régulière
[ValidateCount(1,3)]-
Permet de garantir la taille du tableau
[ValidateRange(1,12)]-
Permet de donner un intervalle pour des entiers
[ValidateSet[("Start","Stop")]-
Permet de définir un ensemble de valeurs possibles. L’avantage est que PowerShell peut faire de la complétion !
[ValidateScript({Test-Path -Path $_ -PathType Leaf})]-
Il est possible de coder son propre test. Intéressant pour tester l’existence d’un fichier ou au contraire, s’assurer que le fichier n’existe pas
ParameterSetName
Une classique des bonnes pratiques : le ParameterSetName !
Pour rentre les cmdlets plus flexibles, il est intéressant de définir des jeux de paramètres. Ainsi la cmdlet pourrait accueillir le nom d’une souscription ou l’identifiant d’une souscription. Inutile de faire 2 cmdlets pour autant, il suffit d’utiliser un ParameterSetName.
Exemple :
param(
[Parameter(ParameterSetName="subname", Mandatory)]
[string]
$subname,
[Parameter(ParameterSetName="subid", Mandatory)]
[string]
$subid,
[Parameter(Mandatory)]
$inputFile
)
if ($PsCmdlet.ParameterSetName -eq "subname") {
Write-Host "Nom de la souscription : $subname"
} else {
Write-Host "Identifiant de la souscription : $subid"
}
Write-Host $inputFileArgument splatting
Argument splatting (Désolé, je n’ai pas de traduction pour ce terme) est une fonctionnalité souvent méconnue de PowerShell.
Basiquement, il est possible de "construire" les arguments à passer à une cmdlet. Ainsi, on construit une hashtable avec les paramètres à passer ou non.
C’est très intéressant avec les `ParameterSetName`s car on peut appeler la même cmdlet mais avec des arguments différents en fonction du ParameterSetName.
Ci-dessous un exemple. Mon script prend un paramètre optionnel SubscriptionName. Si une valeur est renseignée, je récupère LA souscription souhaitée, sinon j’appelle ma cmdlet Get-AzureRmSubscription sans paramètre et récupère ainsi toutes les souscriptions.
param(
[string]$SubscriptionName,
(...)
)
(...)
$subSplat=@{}
if (-not [string]::IsNullOrEmpty($SubscriptionName)) {
$subSplat.Add("SubscriptionName", $SubscriptionName)
}
$subs = Get-AzureRmSubscription @subSplat
(...)Write-Output vs. Write-Host vs. Write-Verbose etc.
Pour faire simple :
-
Write-Hostà utiliser et à abuser pour affiche des infos sur l’état d’avancement du script -
Write-Outputà proscrire pour afficher des infos. L’objectif deWrite-Outputest d’ajouter un objet dans le pipeline. UtiliserWrite-Outputpeut avoir des effets indésirables. Il a l’avantage de signifier que l’on veut mettre un objet dans le pipeline. Un peu comme unreturn: ça sert à rien mais c’est plus lisible -
Write-Verboseà utiliser et à abuser! Pour afficher des infos de debug/plus verbeuses (cf. CmdletBinding)
Prenons l’exemple suivant :
param()
function Get-Output {
[CmdletBinding()]
param (
)
Write-Host "Hello1"
"Hello2"
Write-Output "Hello3"
return "Hello4"
}
$a = Get-Output
Write-Host "Contenu de `$a :"
$aA votre avis, qu’est-ce qui sera affiché dans la console ? Avant et après "Contenu de `$a :" ? "Hello4"?
Résultat
Hello1 Contenu de $a : Hello2 Hello3 Hello4
"Hello2", "Hello3" et "Hello4" ont été ajouté au pipeline et assigné à $a.
Seul Hello1 est afficher "correctement dans la fonction.
Switch case
La directive switch a une syntaxe toute particulière en PowerShell. Ce qui est tout autant particulier (et méconnu) est l’existence de flag à cette directive comme -regexp ou -wildcard.
Il existe un article exhaustif sur le sujet :
Strict
Une bonne pratique est d’utiliser un mode stricte en ajoutant la ligne suivante :
Set-StrictMode -Version latestCeci va garantir que :
-
Les meilleures pratiques sont respectées
-
Une variable qui n’existe pas ne sera pas utilisée
Souvent dans des cas de refactoring du code, de mauvais copié/collé, des noms de variable qui n’auraient jamais dû être là sont utilisés malencontreusement. Avec le mode stricte, PowerShell va générer une erreur et sortir.
Le principal inconvénient est pour le test de présence de certaines propriétés dans un objet.
J’ai donc une petite fonction en stock qui permet d’éviter une erreur en mode stricte
function Test-HasProperty($object, $propertyName) {
<#
.SYNOPSIS
Utility function to check if an object has a property. Useful in strict mode
#>
$propertyName -in $object.PSobject.Properties.Name
}#Requires
Je ne vois quasiment jamais la directive #Requires utilisée, pourtant elle est très intéressante pour documenter:
-
La version PowerShell
-
Les modules nécessaires, notamment pour des dépendances particulières
-
La nécessité d’exécuter le script en tant qu’administrateur (UAC a parfois des comportements et des messages bizarres. Si des droits administrateurs sont requis, autant le préciser
#Requires -Version 6.0
#Requires -Modules ActiveDirectory
#Requires -RunAsAdministratorCmdletBinding
CmdletBinding est un attribut de cmdlet très puissant.
Personnellement, je l’utilise systématiquement pour pouvoir interpréter automatiquement le flag -verbose. Ainsi, dans l’exemple ci-dessous, ex4.ps1 a l’attribut CmdletBinding et non ex5.ps1.
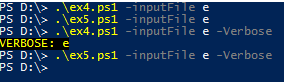
Commentaires
Les commentaires sont extrêmement importants dans le code. PowerShell n’échappe pas à cette règle !
Rappelons qu’il est possible de faire des commentaires de bloque grâce à <# … #>.
Sinon, inutile de réinventer la roue pour documenter ses cmdlets ou ses fonctions, PowerShell dispose déjà de ses propres mécanismes (cf. About Comment Based Help)
L’avantage est que le Get-Help du script fonctionnera et pourra ainsi les infos nécessaires, des exemples, etc.
J’utilise principalement les mots-clés suivants :
- .SYNOPSIS
-
Brève description de la fonction ou du script
- .DESCRIPTION
-
Description plus détaillée si nécessaire
- .PARAMETER <Parameter-Name>
-
Permet de documenter un paramètre
- .EXAMPLE
-
Permet de donner un exemple d’usage avec la sortie
A noter que pour une fonction, il est possible de mettre le bloc de commentaire avant la fonction, au début de la fonction (ou après).
Convention de nommage
Il faut favoriser la convention VERB-NOUN en utilisant les verbes préconisés.