Introduction
Azure Form Recognizer est un service cognitif permettant d’extraire du texte d’images. C’est un service assez jeune d’Azure et ne dispose pas d’interface comme un Custom Vision hormis un client qu’on peut déployer soi-même.
Azure Form Recognizer propose aujourd’hui des SDK pour .NET, Python, Java et JavaScript ainsi qu’une API REST.
Pour le fun, j’ai donc utilisé PowerShell pour faire des appels à l’API REST.
Paramètres d’accès
Dans le portail Azure, il est possible de récupérer les informations dont on a besoin pour accéder au service dans la section « Clés et point de terminaison » de l’instance Form Recognizer :
-
2 clés d’accès
-
L’URL d’accès
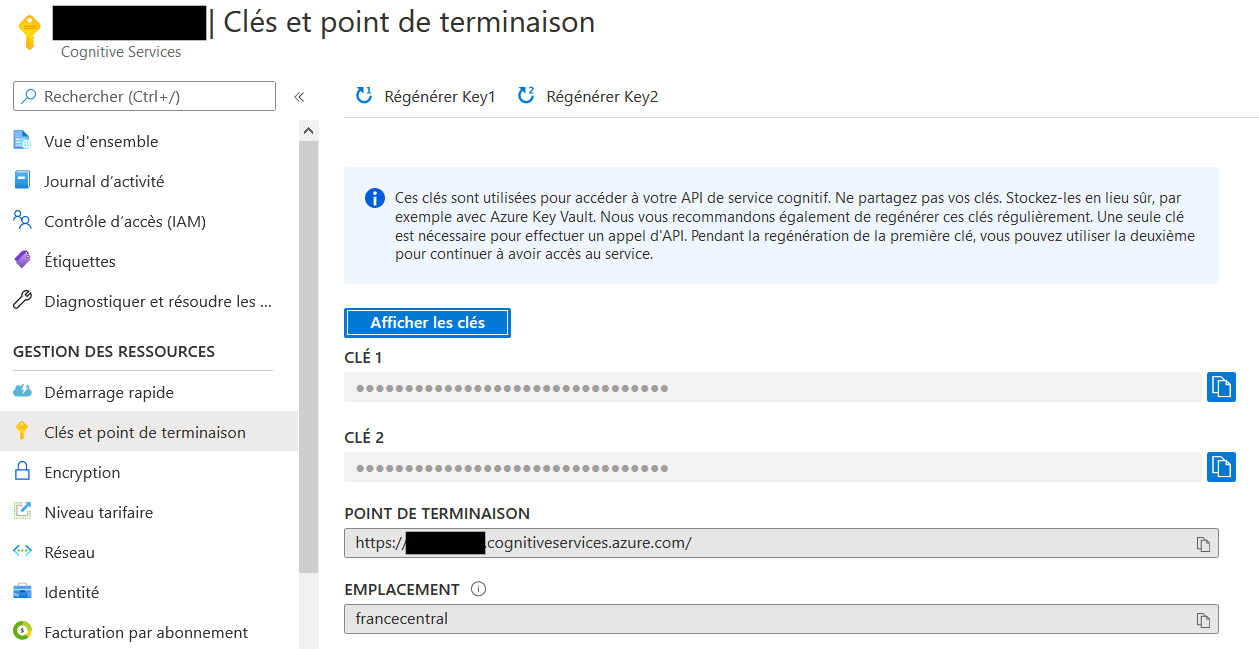
Une fois, ces valeurs récupérées, on peut initialiser les variables :
# One of the key as defined in the "Keys and Endpoint" blade of Form Recognizer
$key="xxxxxxxxxxxxxxxxxxxxxxxxxxxxxxxx"
# Endpoint as defined in the "Keys and Endpoint" blade of Form Recognizer
# Must start with https:// and must end with a trailing "/"
$endpoint = "https://<Instance Form Recognizer>.cognitiveservices.azure.com/"Lister les modèles
Chaque entrainement de Form Recognizer va créer un nouveau modèle. Comment retrouver le modèle ?
Voici comment lister les modèles disponibles :
$url = "{0}formrecognizer/v2.0/custom/models" -f $endpoint
$headers = @{
"Content-Type" = "application/json"
"Ocp-Apim-Subscription-Key" = $key
} (1)
$res = Invoke-RestMethod -Method Get -Uri $url -Headers $headers (2)
Write-Host "Number of models:", $res.modelList.Count
$res.modelList | sort lastUpdatedDateTime (3)
| 1 | On prépare les entêtes à passer dans un simple tableau associatif (hashtable) pour passer en outre la clé. Les utilisateurs d’Azure API Management auront reconnu l’entête Ocp-Apim-Subscription-Key. |
| 2 | Pas de subtilité ici : on utilise la méthode Invoke-RestMethod qui se chargera de désérialisé le contenu retourné en JSON en un objet PowerShell. |
| 3 | Il est alors possible d’afficher la liste des modèles, ranger par date de dernière mise à jour par exemple. |
Exemple de sortie :
Number of models: 23 modelId status createdDateTime lastUpdatedDateTime ------- ------ --------------- ------------------- 7147e795-7780-4dc6-85b6-e9da78cf0134 ready 2020-09-08T11:28:47Z 2020-09-08T11:28:49Z 18f5dde0-f7bf-42fb-abb7-daed423d374e ready 2020-09-08T11:40:07Z 2020-09-08T11:40:07Z bbdce3a1-3768-4f27-8bca-a2ec15b85331 ready 2020-09-08T11:41:47Z 2020-09-08T11:41:47Z 8124abd3-93b0-413f-b6d6-af1695ed9571 ready 2020-09-08T12:09:08Z 2020-09-08T12:09:10Z becc3c6c-d161-4121-b79d-177c6359529c ready 2020-09-08T12:14:10Z 2020-09-08T12:14:12Z ...
Faire une analyse d’un modèle personnalisé
Il existe des modèles intégrés au service pour les cartes de visite ou des tickets de caisse.
Il est cependant possible d’entrainer son propre modèle. Pour l’évaluation du modèle, nous aurons besoin de l’identifiant du modèle que l’on aura pu récupérer à l’étape précédente.
Nous allons voir ici comment faire l’analyse d’une image.
L’image peut être disponible sur Internet, typiquement sur un compte de stockage. Dans l’exemple ci-dessous, nous allons directement transférer l’image présente sur le disque. L’image peut être un JPEG, un PNG, un TIFF ou un PDF.
Dans l’exemple, il s’agira d’une image JPEG (cf. le Content-Type à image/jpeg).
L’analyse d’une image se fait en 2 temps :
-
On soumet l’image.
-
On récupère l’analyse de l’image.
# Id of the model (GUID)
$modelId = "xxxxxxxx-xxxx-xxxx-xxxx-xxxxxxxxxxxx"
$url = "{0}formrecognizer/v2.0/custom/models/{1}/analyze" -f $endpoint, $modelId
$imagePath = "...\XXX.jpeg"
$webRequest = [System.Net.HttpWebRequest]::Create($url) (1)
$webRequest.Method = "POST"
$webRequest.ContentType = "image/jpeg"
$webrequest.Headers.Add("Ocp-Apim-Subscription-Key", $key)
$requestStream = $webRequest.GetRequestStream()
$buffer = [System.IO.File]::ReadAllBytes($imagePath) (2)
$requestStream = $webRequest.GetRequestStream()
$requestStream.Write($buffer, 0, $buffer.Length)
$requestStream.Flush()
$requestStream.Close()
[System.Net.HttpWebResponse] $webResponse = $webRequest.GetResponse()
$nextUrl = $webResponse.Headers["Operation-Location"] (3)
Start-Sleep -s 4 (4)
$res = Invoke-RestMethod -Method Get -Headers @{"Ocp-Apim-Subscription-Key" = $key} -Uri $nextUrl (5)
$res.analyzeResult.documentResults[0].fields| 1 | Afin de récupérer les entêtes de la réponse, nous allons utiliser un objet .NET de type WebRequest. La cmdlet Invoke-RestMethod dispose d’un paramètre ResponseHeadersVariable mais qui n’est disponible qu’à partir de PowerShell 6 qui n’est pas la version disponible par défaut. |
| 2 | Ici, on ne fait pas dans la dentelle. On lit toute l’image et on pousse dans la requête. Pas d’optimisation de la mémoire car l’image est assez petite. |
| 3 | On soumet la requête pour récupérer un objet réponse. C’est l’entête Operation-Location qui contient le lien pour récupérer le résultat de l’analyse. |
| 4 | L’analyse prend plus de 3 secondes. On attend 4s. |
| 5 | La méthode Invoke-RestMethod est parfaite pour récupérer le résultat de l’analyse. |
Exemple de sortie :
MonChamps
------------
@{type=string; valueString=XXX; text=XXX; page=1; boundingBox=System.Object[]; confidence=1,0; elements=System.Object[]}
Conclusion
PowerShell est disponible sur tous les postes Windows 10. En utilisant PowerShell, il est possible de facilement interroger les services d’Azure Form Recognizer sans dépendance à Python ou développement de programme en .NET ou même installer le client fourni par MS.
Ultimement, on peut envisager le développement d’une Azure Function en PowerShell, s’il est nécessaire de surfacer l’API d’Azure Form Recognizer avec sa propre API (pour des raisons de sécurité, de découplage ou autre). Cet exercice est laissé à la discrétion du lecteur 😉.