Intro
Azure Data Lake gen2, qui n’est autre qu’un Storage Account avec un espace de noms hiérarchique, est disponible depuis quelque temps.
Pour autant, Microsoft ne fournit pas de SDK, juste une API REST. Et cette documentation peut s’avérer sibylline…
Mes recherches m’ont mené sur cette page mais malheureusement, elle n’est plus à jour avec les dernières versions.
Nous allons voir comment capturer des appels avec Microsoft Azure Storage Explorer version 1.8.1.
Ceci permettra d’apporter un nouvel éclairage sur la doc : l’implémentation n’est-elle pas la doc ?
Le mode développeur du Microsoft Azure Storage Explorer
Le plus simple est d’ouvrir le mode développeur en appuyant sur F12 ou aller dans le menu Help > Toggle Developer Tools :
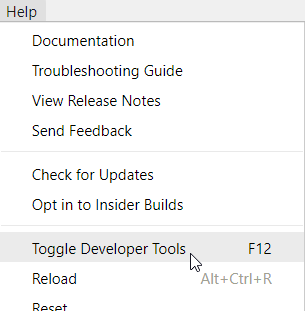
En allant dans l’onglet "Network", on peut ainsi voir les URL, les entêtes des requêtes et des réponses.
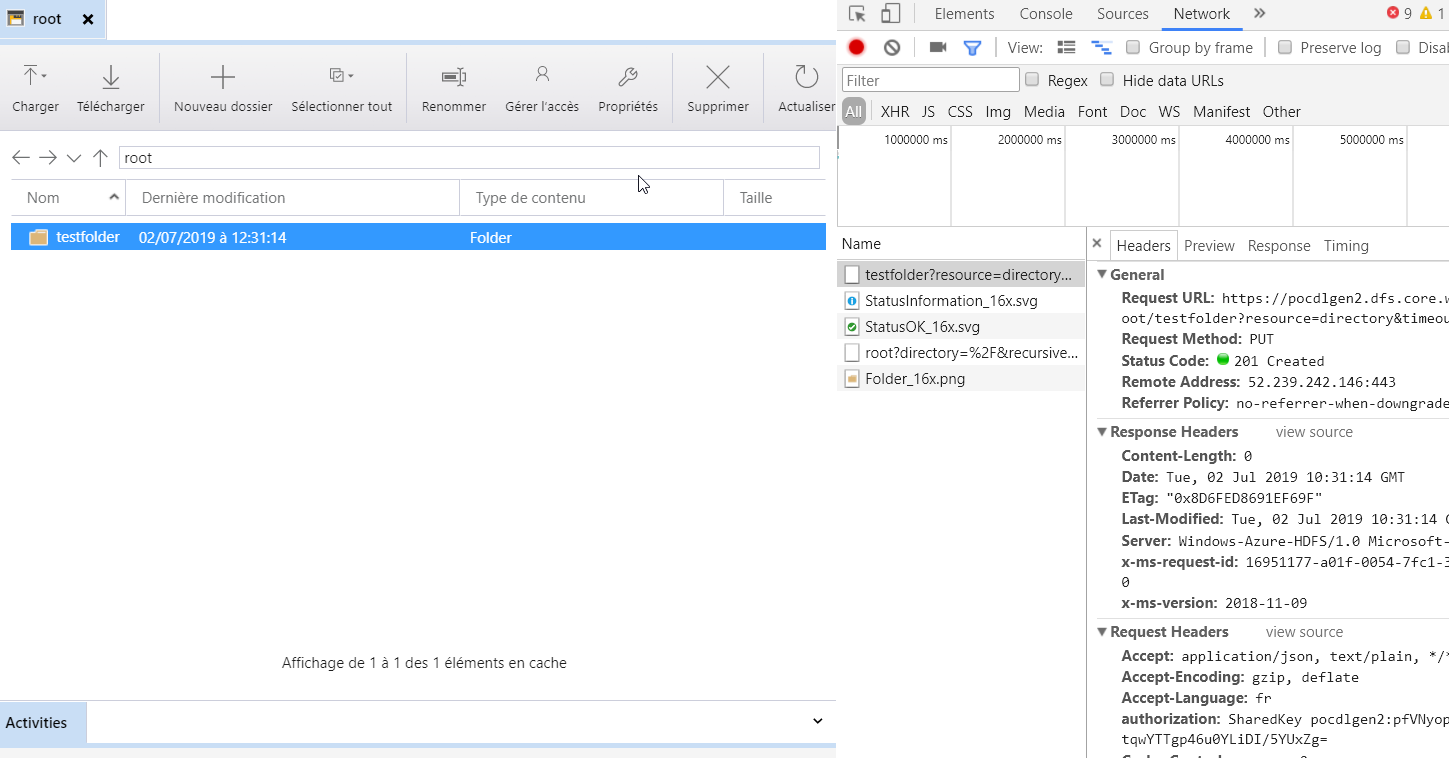
Malheureusement, comme l’indique Microsoft Azure Storage Explorer, pour tout ce qui concerne le téléchargement, Microsoft Azure Storage Explorer s’appuie sur AzCopy :

Commandes AzCopy
En réalisant un transfert, Microsoft Azure Storage Explorer nous propose de copier la commande AzCopy associée :

Ceci nous donne des commandes PowerShell, comme :
$env:AZCOPY_CRED_TYPE = "SharedKey";
$env:ACCOUNT_NAME = "XXX";
$env:ACCOUNT_KEY = "xbDE/...0isig==";
./azcopy.exe copy "c:\path\to\test.png" "https://XXX.dfs.core.windows.net/root/test.png" --overwrite=false --follow-symlinks --recursive --from-to=LocalBlobFS --put-md5;
$env:AZCOPY_CRED_TYPE = "";
$env:ACCOUNT_NAME = "";
$env:ACCOUNT_KEY = "";Microsoft Azure Storage Explorer vient avec des binaires d’AzCopy, présent par défaut dans C:\Program Files (x86)\Microsoft Azure Storage Explorer\resources\app\node_modules\se-az-copy-exe-win\dist\bin.
Pour tracer les requêtes, nous allons nous appuyer sur Fiddler.
Fiddler
Fiddler est un excellent proxy Web gratuit proposé par Telerik. Vous pouvez le télécharger et l’installer simplement.
Le point important est de configurer Fiddler pour déchiffrer les flux HTTPS. Pour ce faire, après avoir démarré Fiddler, aller dans le menu Tools > Options….
Aller dans l’onglet HTTPS et cocher la case Decrypt HTTPS traffic. Des fenêtres vont inviter à faire confiance à un certificat : répondre "oui".
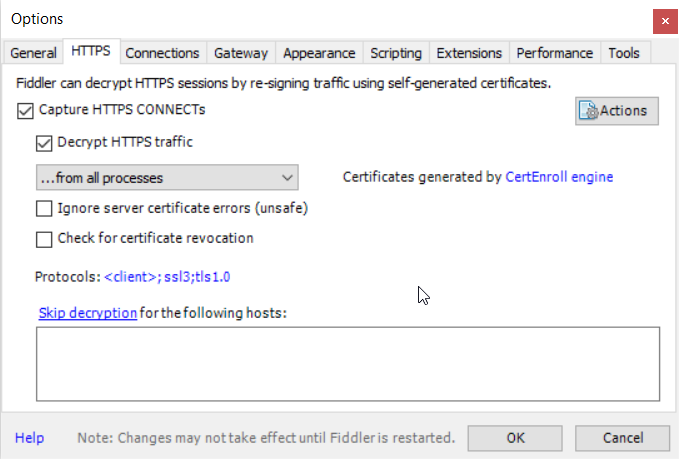
De retour sur la fenêtre Options, cliquer sur OK.
Capturer le trafic d’AzCopy
Une fois Fiddler démarré et configuré, démarrez un prompt PowerShell et taper les commandes ci-dessous. Il faut penser à renseigner le nom du compte et la clé primaire. La ligne de commande a été adaptée pour prendre en compte le nom complet du binaire AzCopy et autoriser un écrasement (--overwrite=true).
cd "C:\Program Files (x86)\Microsoft Azure Storage Explorer\resources\app\node_modules\se-az-copy-exe-win\dist\bin"
$env:HTTPS_PROXY="http://localhost:8888"
$env:AZCOPY_CRED_TYPE = "SharedKey";
$env:ACCOUNT_NAME = "XXX";
$env:ACCOUNT_KEY = "xbDE/...sig==";
./azcopy_windows_amd64.exe copy "C:\path\to\test1.png" "https://pocdlgen2.dfs.core.windows.net/root/test1.png" --overwrite=true --follow-symlinks --recursive --from-to=LocalBlobFS --put-md5;
$env:AZCOPY_CRED_TYPE = "";
$env:ACCOUNT_NAME = "";
$env:ACCOUNT_KEY = "";Si tout se passe bien, dans Fiddler, en allant dans Inspector, vous verrez le détail des requêtes et des réponses :
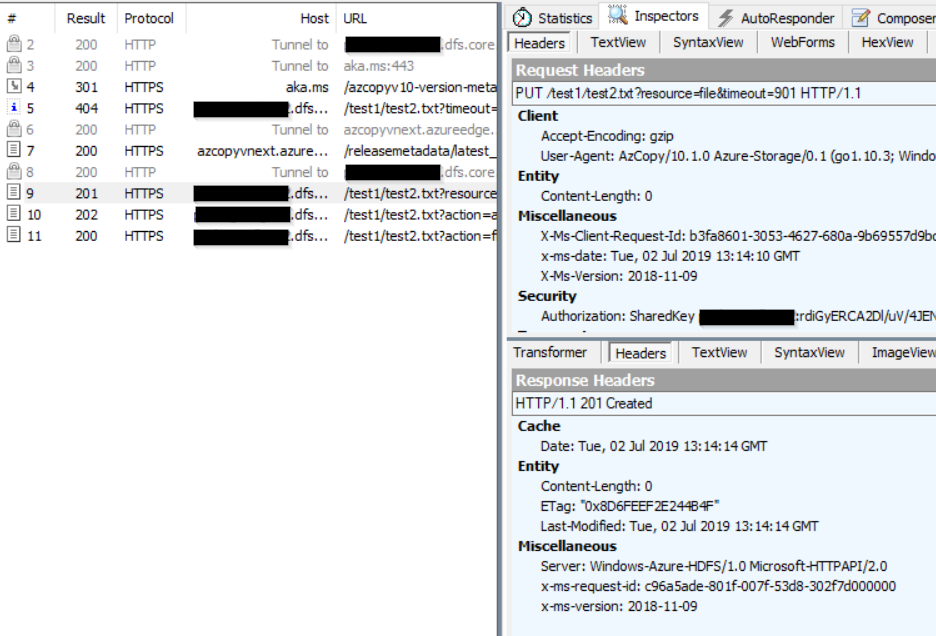
|
Il est possible de récupérer la clé primaire directement dans Microsoft Azure Storage Explorer à partir du panneau Actions en bas à gauche simplement en cliquant sur "Copy Primary Key" : 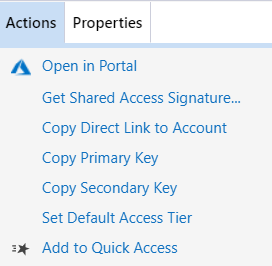
|
|
Si on vous ne voyez que des "tunnel to", c’est que Fiddler n’est pas correctement configuré pour déchiffrer le flux HTTPS : 
|